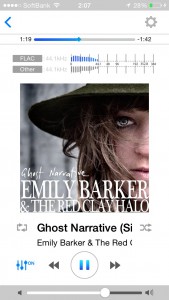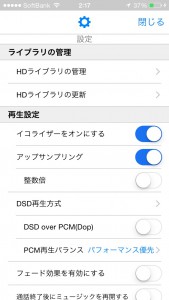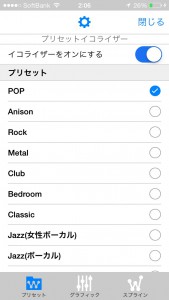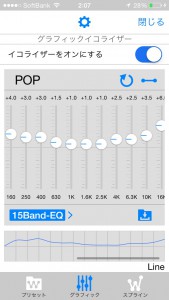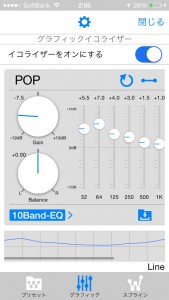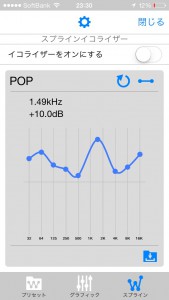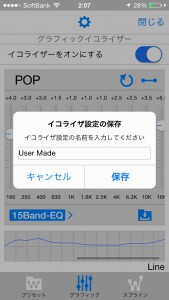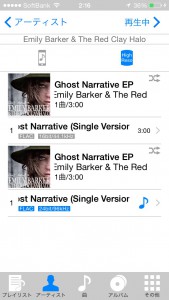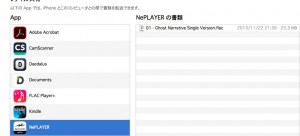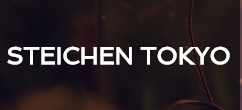radius iOS App 【NePLAYER】これは良いアプリだ!
on 2015年4月10日ラディウスさんのiOS用ハイレゾ管理アプリ【NePLAYER】を
インストールして試してみました。
色々触ってみたところハイレゾとか関係無くiPhone用音楽プレーヤーアプリとしてとっても完成度高いです。
iOS標準ミュージックアプリその他有料無料と他社製アプリ色々試してきましたが、ここまで良いのは初めてです。
一番見る事が多い再生中の画面です。右上が設定ボタン細かな設定が出来ます。
曲の再生時間ゲージ。現在どのファイルフォーマットで再生しているのかが分かる表示もあります。
写真では【FLAC44.1kHz】
次に【Other】と表示されている部分ですがここには、同社Lightning DACなどを接続した際に型番が表示されます。
他社製品の場合は「Other」表記。
で、ジャケット画像がきて曲名、アーティスト。曲名の左右にあるボタンは左がリピート設定【1曲/アルバム】右がシャッフルです。その下には再生とスキップですが、その左側にはイコライザー設定があります。
次に設定画面です。ここではライブラリの管理(曲の削除など)や新規取り入れ曲の更新、イコライザー設定、フェード効果の有無などがいじれます。さらに、アップサンプリング機能やDSD対応DAC接続でDSD再生も出来ちゃいます。
いよいよイコライザーの設定画面ですが、これかなり楽しいです!
プリセットだけでもこんなにあって、早速いくつか試すと「おぉ!⚪️⚪️はこうだよね!分かってるじゃん」なんて言いたくなる位にそれぞれのジャンルにあった音に変えてくれます。(お店の担当営業さんも某ジャンルのイコライザー音決めに参加されたそうです。)
さらに、作られた音で満足できない方向けに自分で設定が出来るグラフィックイコライザーとスプラインイコライザーがあります。グラフィックイコライザーは各帯域ごとに上下させて音を作るよく見かけるタイプですが、かなり細かく調整出来るのでぜひ凝った音作りして下さい。個人的に特に面白いのがスプラインイコライザー、指でスイスイ動かして直感的な音作りが出来ます。グラフィックもスプラインも音作りの最中に失敗したと思ったら右上にある【戻す】と【フラットにする】ボタンがあるので何度でもやり直し出来ます。出来上がったら右下のボタンで保存。
自作したイコライザー設定には名前が付けられます。
再生曲の選択はプレイリスト、アーティスト、曲、アルバムで選曲。
写真は同じ曲を【44.1kHz/16bit】と【96kHz/24bit】で取り込んだのを選択している画面です。
ハイレゾと標準品質の曲は上にある【♪】と【ハイレゾ】マークをタッチすると切り替えが出来ます。
ハイレゾをタッチするとハイレゾファイルの曲が出てきます。
勿論、横画面にも対応しています。
また、AirPlay対応機があれば再生画面上部にAirPlayマークが現れるのでアプリ上でそのままAirPlay設定が出来ます。
さて、肝心のハイレゾ音源の取り入れ方ですが、iPhoneをMac/PCに接続してiTunesを起動。
App設定画面に行きます。
NePLAYERを見つけて右側【書類】欄にドラッグ&ドロップで指定の曲を入れていくだけです。
標準音質の曲はiTunesで通常通りに入れても入ります。
最後にNePLAYERの設定画面で【HDライブラリの更新】をして下さい。
これで準備オーケーです。
見た目よし操作性良し、接続した機器に合わせてマルチな楽しみ方が出来るこのアプリ オススメです!
個人的にメイン音楽プレーヤーアプリとして活躍中です!
http://www.radius.co.jp/Portals/0/neseries/applications.html (さらに詳しくはこちらを)
最高のパフォーマンスを発揮するために同社Lightning DAC【AL-LCH11】と
アンプ接続専用高音質ケーブル【RA-MCF11K】もオススメです。
http://www.a-sq.net/items/keyword/al-lch11 (販売はこちら)